Kraken Integration
It is strictly necessary that your Kraken account is verified to be able to make deposit and exchange operations. If you haven’t verified your Kraken account, please do so as soon as possible.
This guide explains how to integrate your RemiBit account with your Kraken account to take advantage of the features of the Advanced and Pro tiers of RemiBit. RemiBit prides itself on being a completely secure platform, and that is why when we use external services we do so with the highest guarantees.
For these guarantees to be possible, it is necessary that we configure several things:
- Four API Keys in Kraken
- Two-Step Authentication on Kraken
- Two-step Authentication on RemiBit
Follow the steps exactly and do not grant the keys you are going to create more permissions than strictly necessary. This is done this way for your peace of mind and ours. For example, if we make an API Key to deposit funds, it is not convenient for it to have withdrawal privileges.
1. Go to Security and API in your user account:
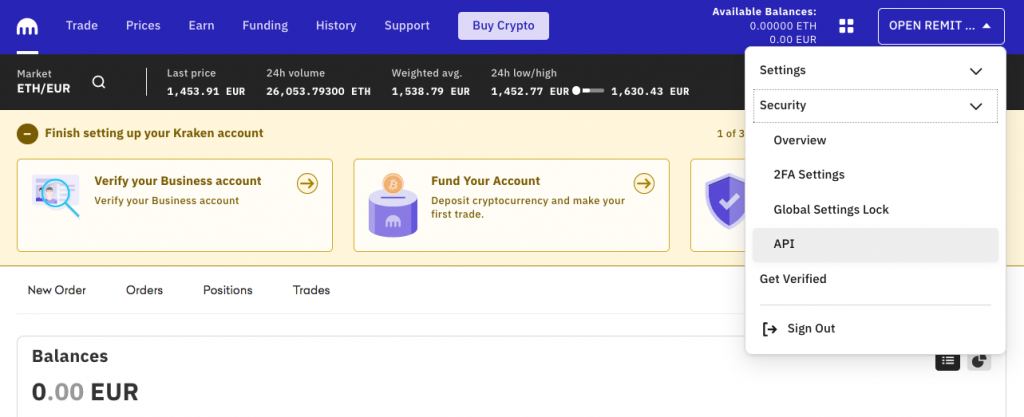
2. To properly integrate Kraken with RemiBit, we need four API keys. Click Add key to create the first one.
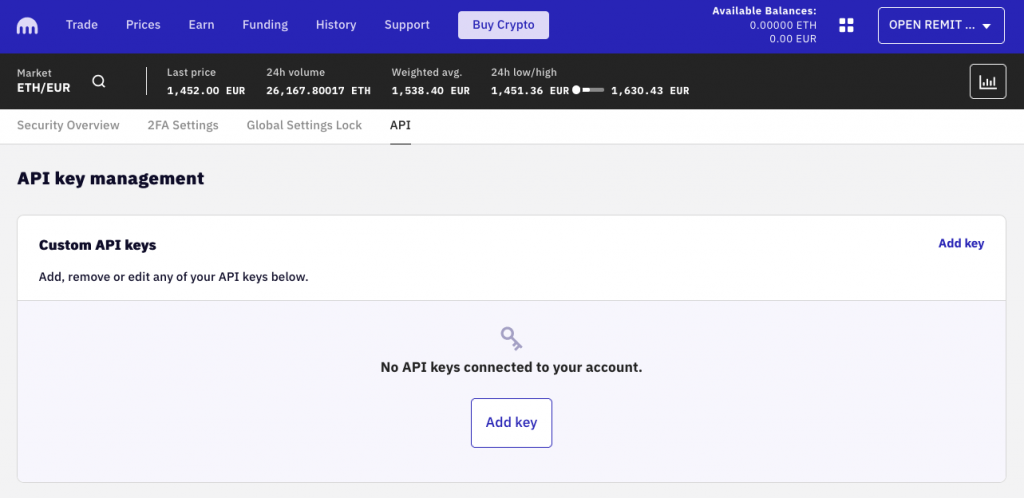
3. In Key description we are going to name it “Deposit”. Select the options to Query funds and Deposit funds.
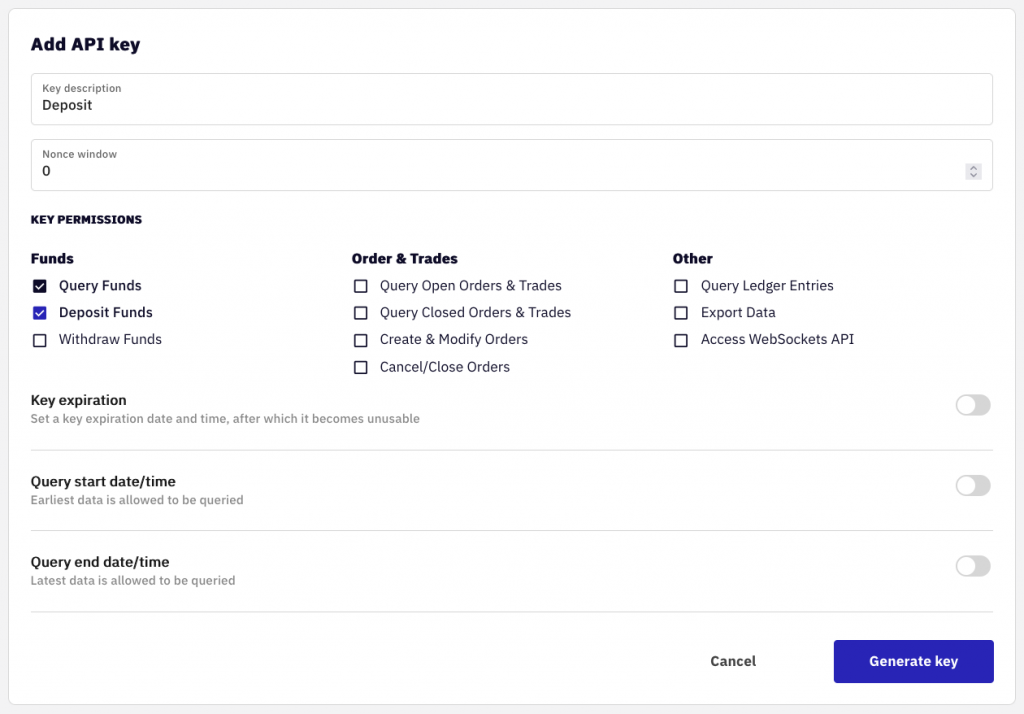
4. Open a new tab in your browser and go to the RemiBit App. Once there, go to Exchanges and API Keys.
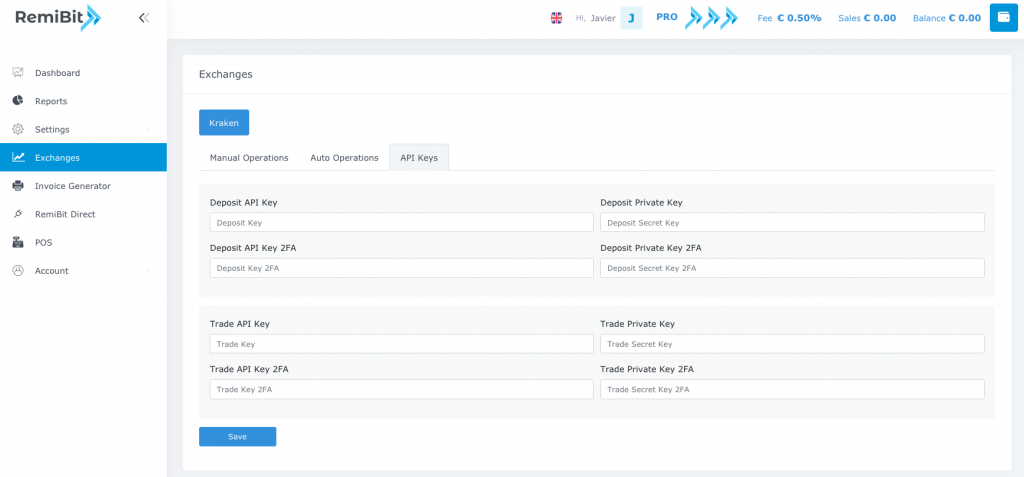
5. On the Kraken tab, click Generate key. The system will only show you the public and private keys that you just generated once.
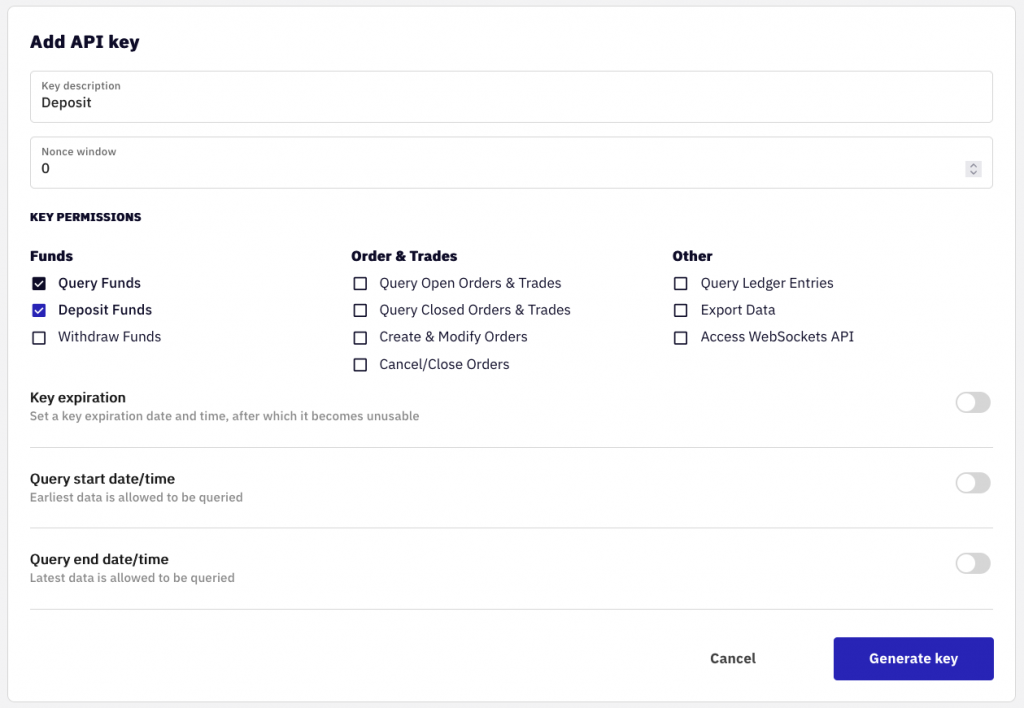
Copy the keys and paste them into the corresponding boxes of the RemiBit Application tab that you just opened, and click Save.
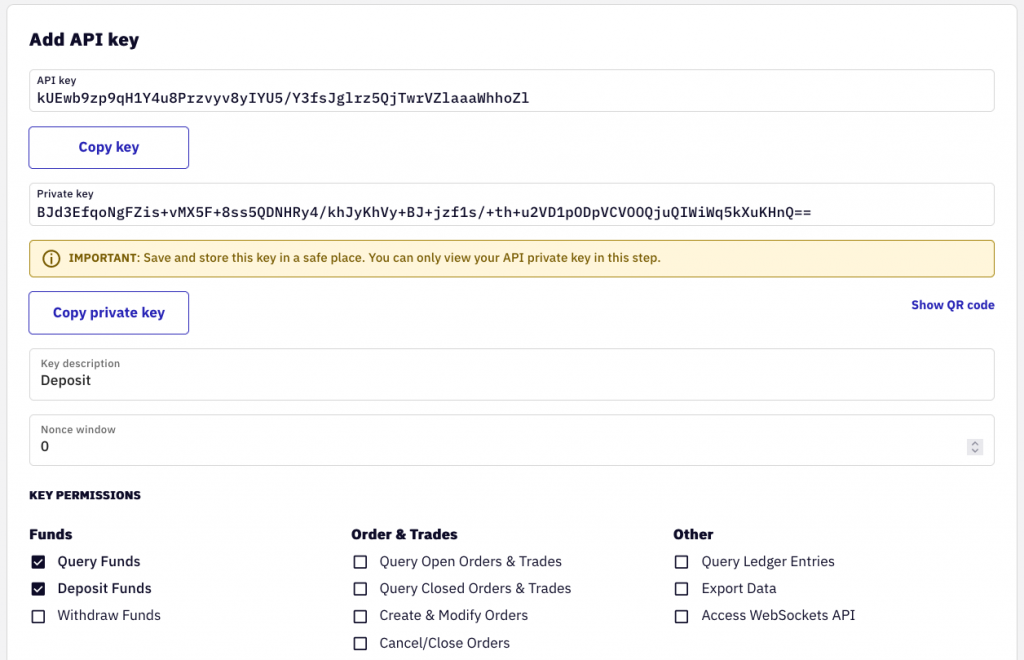
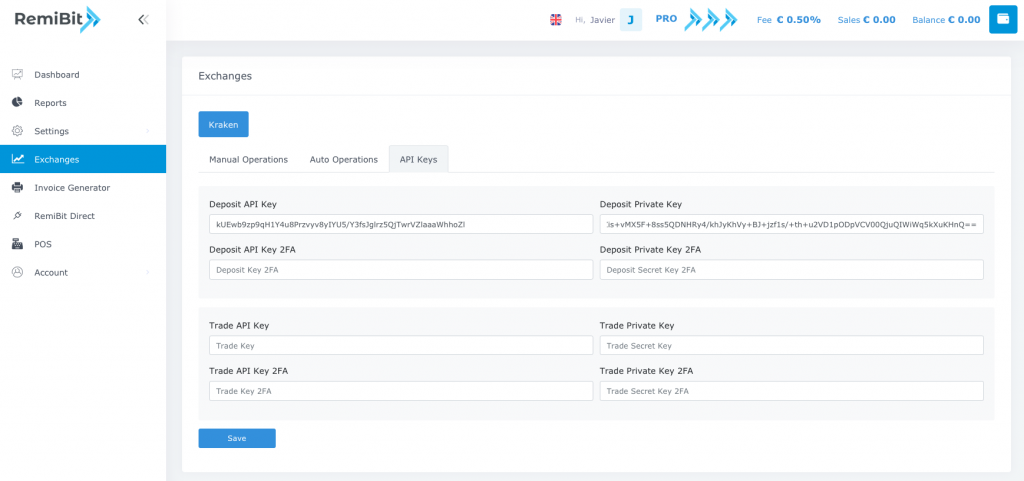
6. On the Kraken tab, click Save.
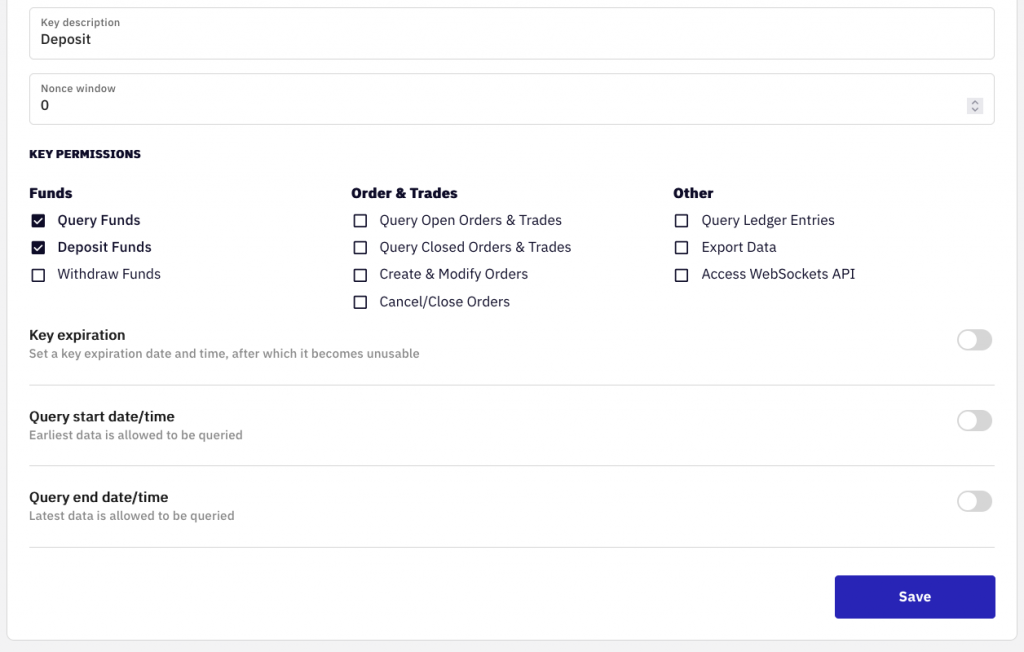
7. We have just created the first of the four API keys.
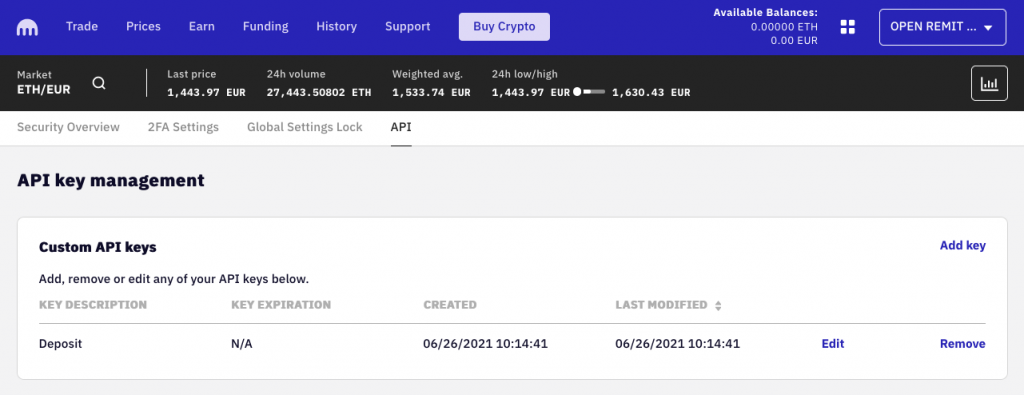
8. Now let’s go for the second one. Click Add key. Do everything as in the previous one, only instead of “Deposit”, to this we will give the name “Deposit 2FA”.
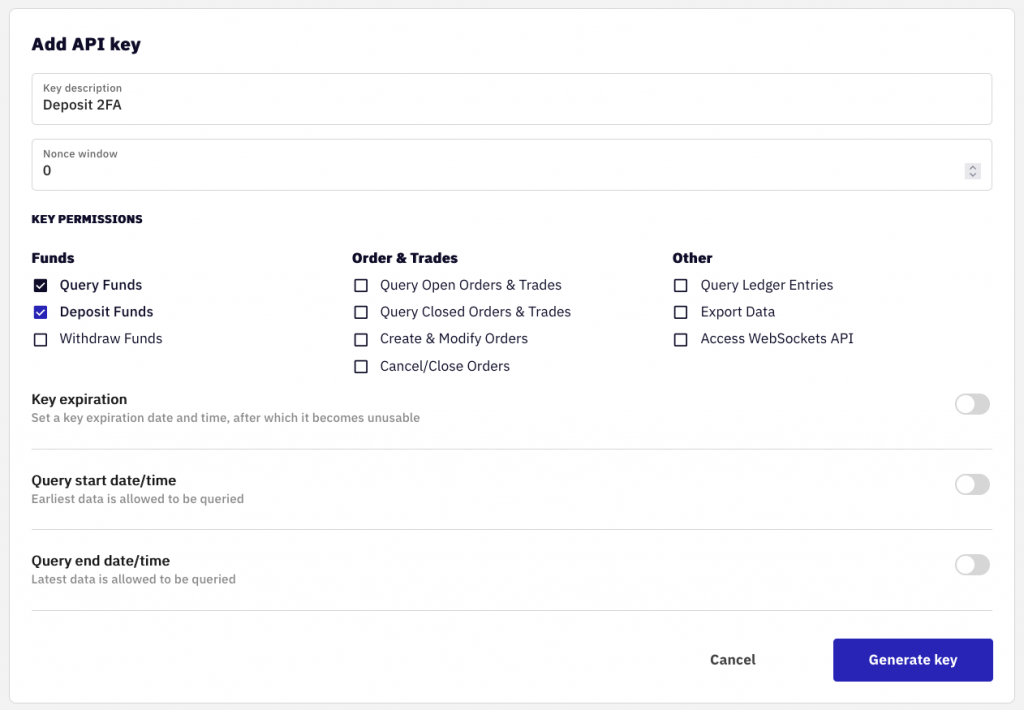
9. Repeat steps 5 and 6. At the end of these, we should have two keys created and configured in the RemiBit Application:
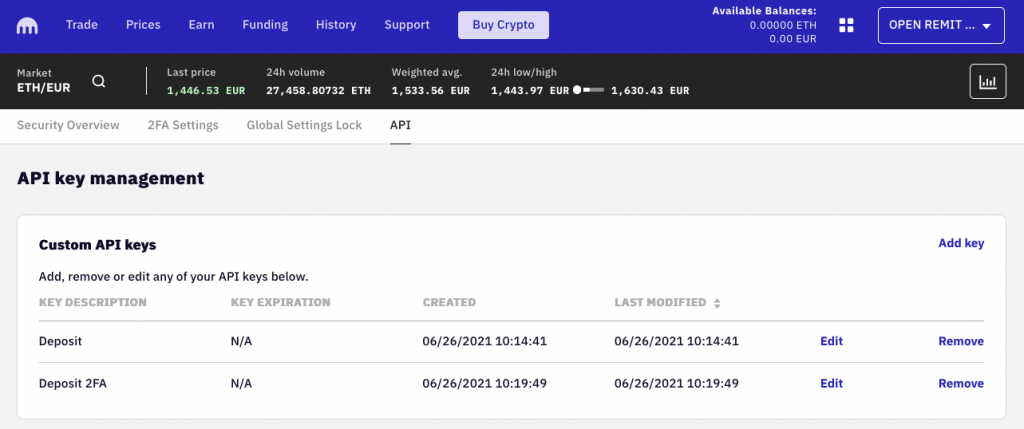
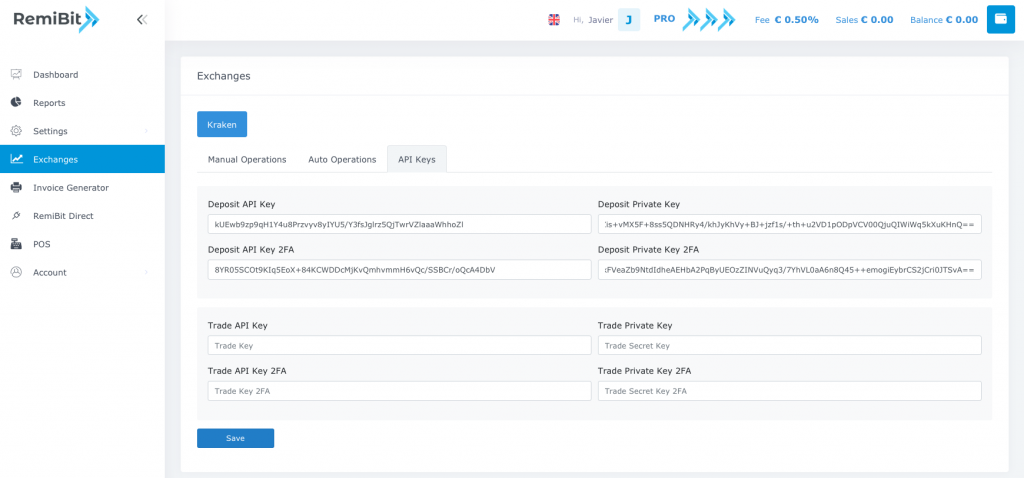
10. Let’s now create the third API key. We click on Add key:
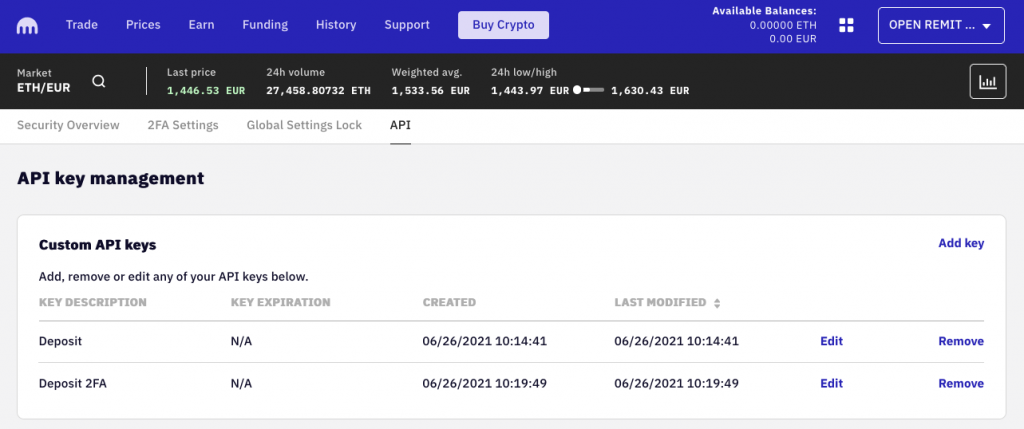
11. We give it the name “Trade” and we grant it the permissions to Query Open Orders and Trades, Query Closed Orders and Trades, Create and Modify Orders and Cancel/Close Orders.
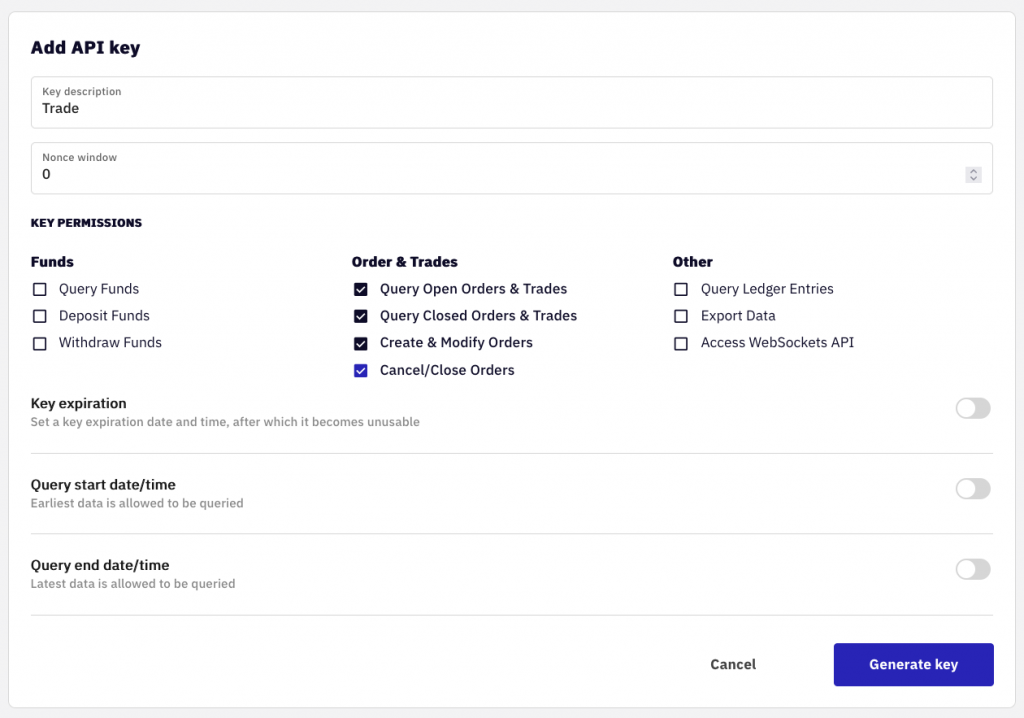
12. As in the previous time, we repeat steps 5 and 6. At the end of these, we should have three keys created and configured in the RemiBit Application:
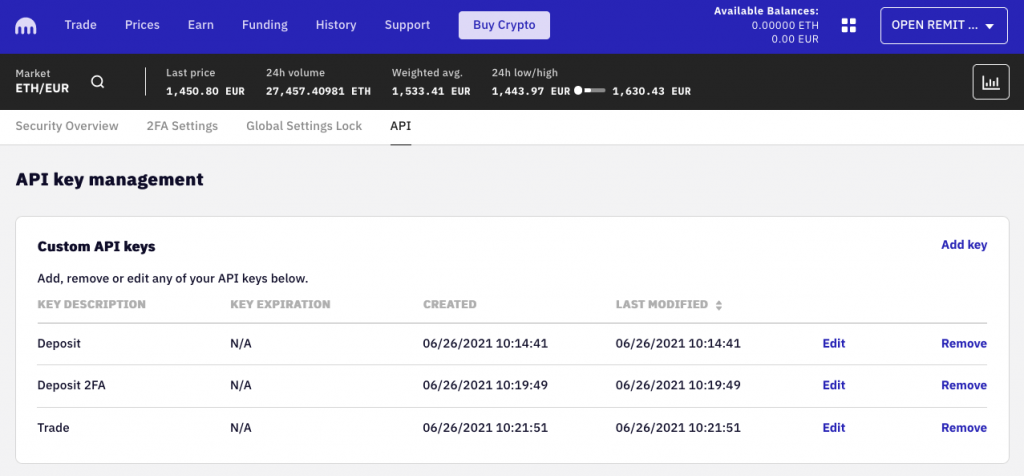
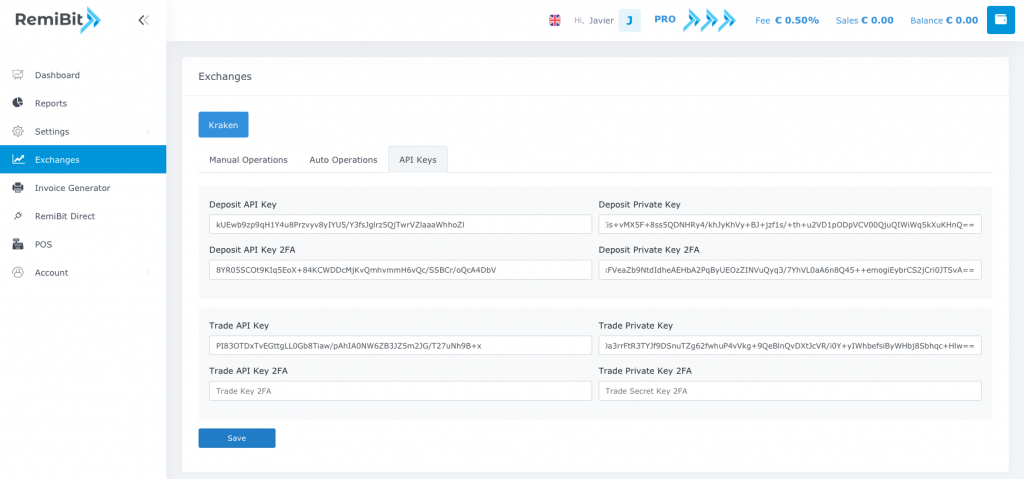
13. We repeat the previous process to create the fourth API key, which we will call “Trade 2FA”.
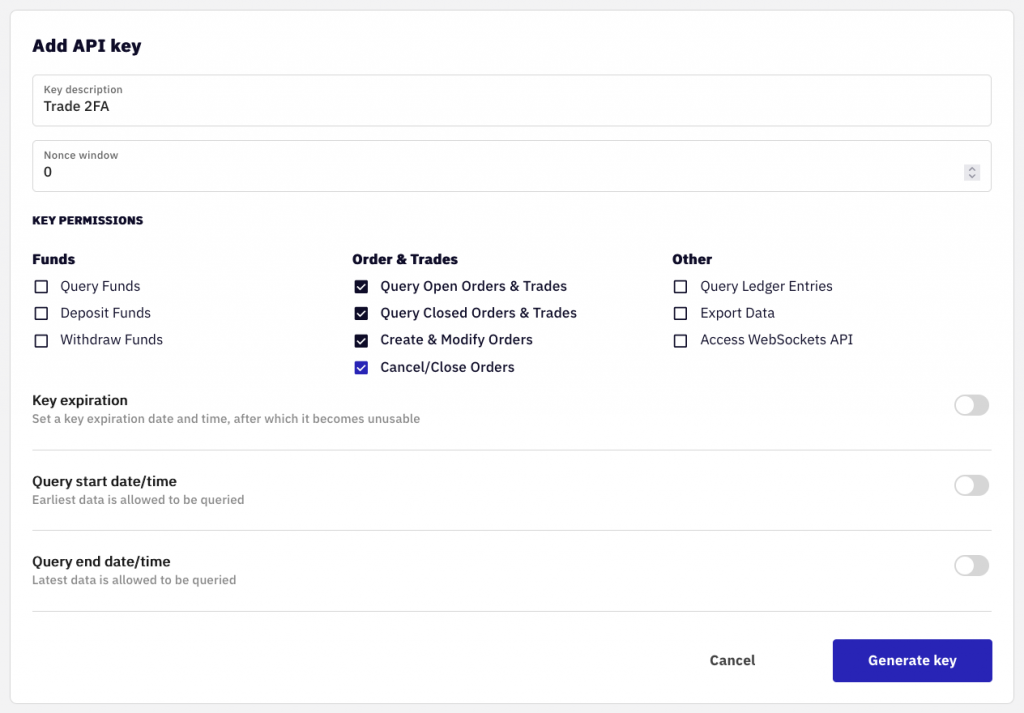
14. We repeat steps 5 and 6. At the end of these, we should already have the four API keys generated and configured in the RemiBit Application.
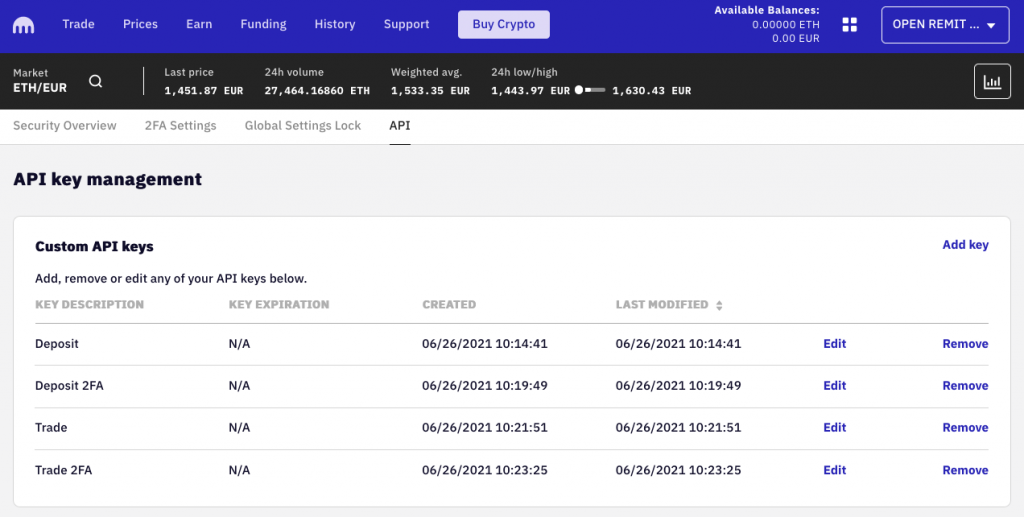
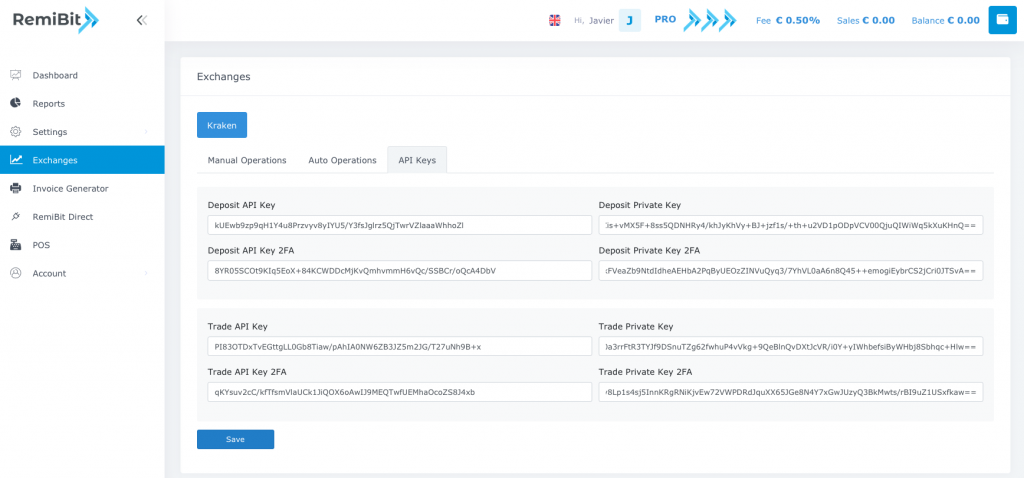
15. Now we go to the user account in Kraken, Security and 2FA Settings.
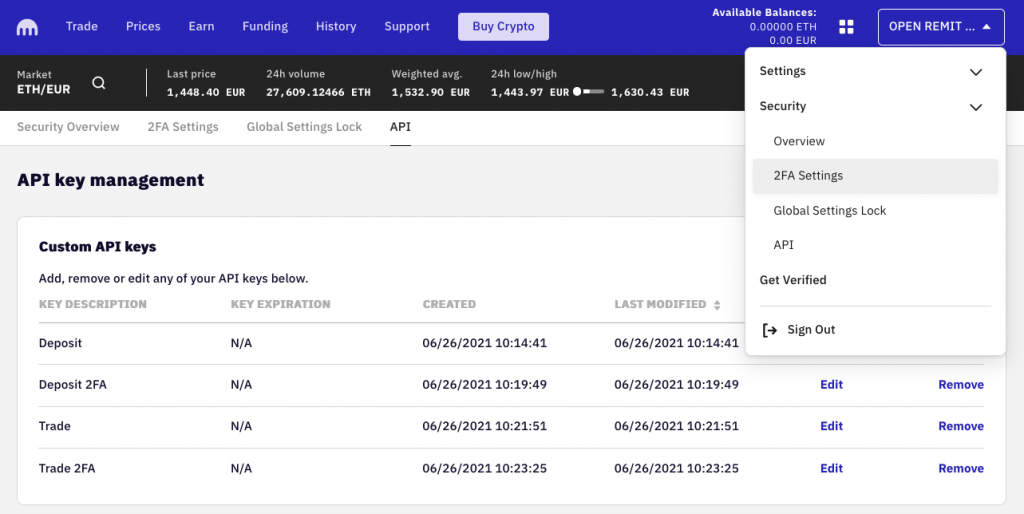
16. We scroll down to find API Keys. Here we are going to configure the 2FA keys that we have created earlier.
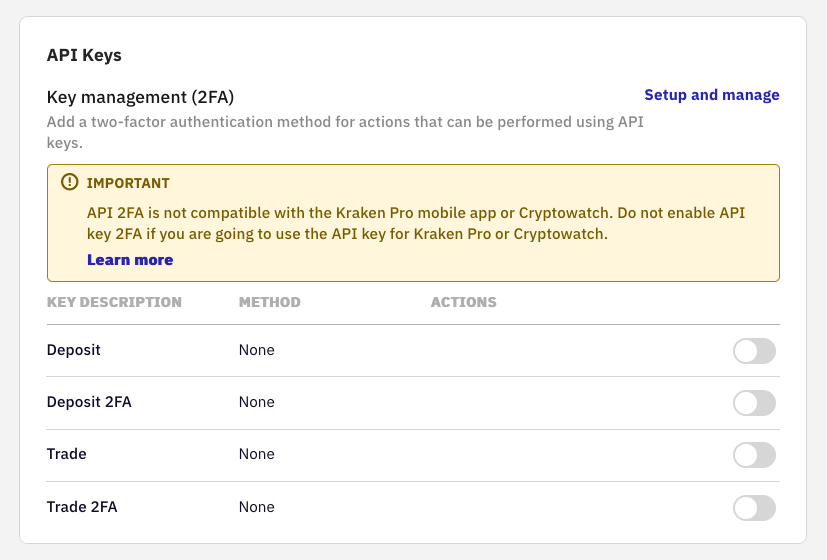
17. We first click the latch on Deposit 2FA. A QR code that we must read with our Google Authenticator application or similar will appear. If you do not have this application installed, here you can find them for Android and for iPhone.
18. Scan this QR code with the Google Authenticator app or similar. An entry will be created in this application corresponding to your Kraken user account.
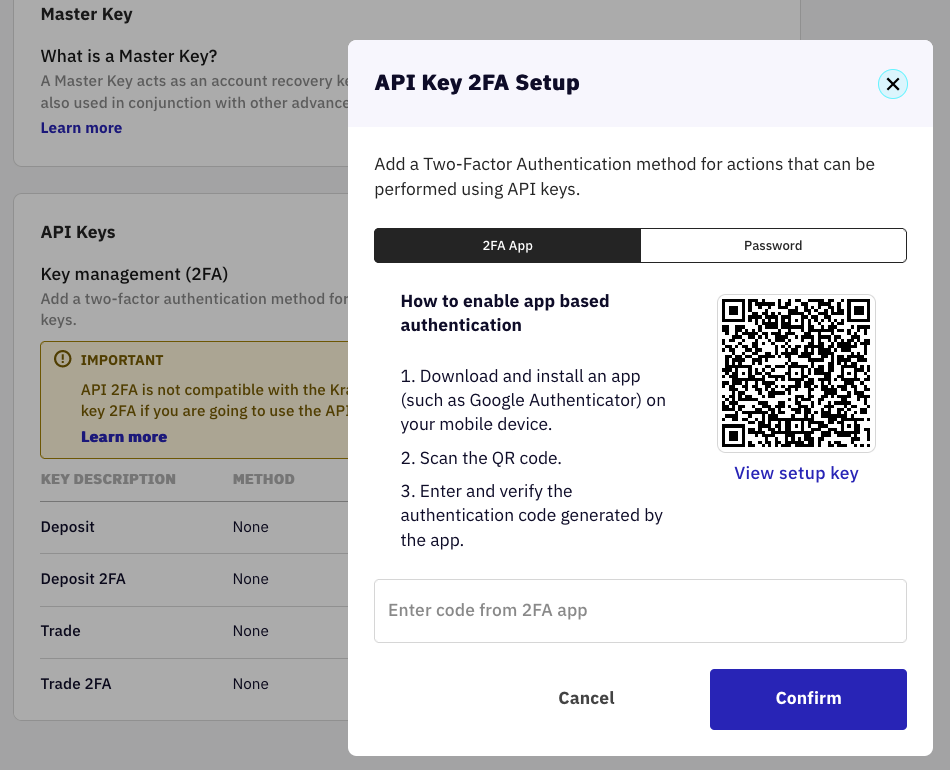
19. Enter the six-digit code that will appear in your Google Authenticator application corresponding to the API Key “Deposit 2FA” and click Confirm.
20. Select only Depositing funds and click Confirm.
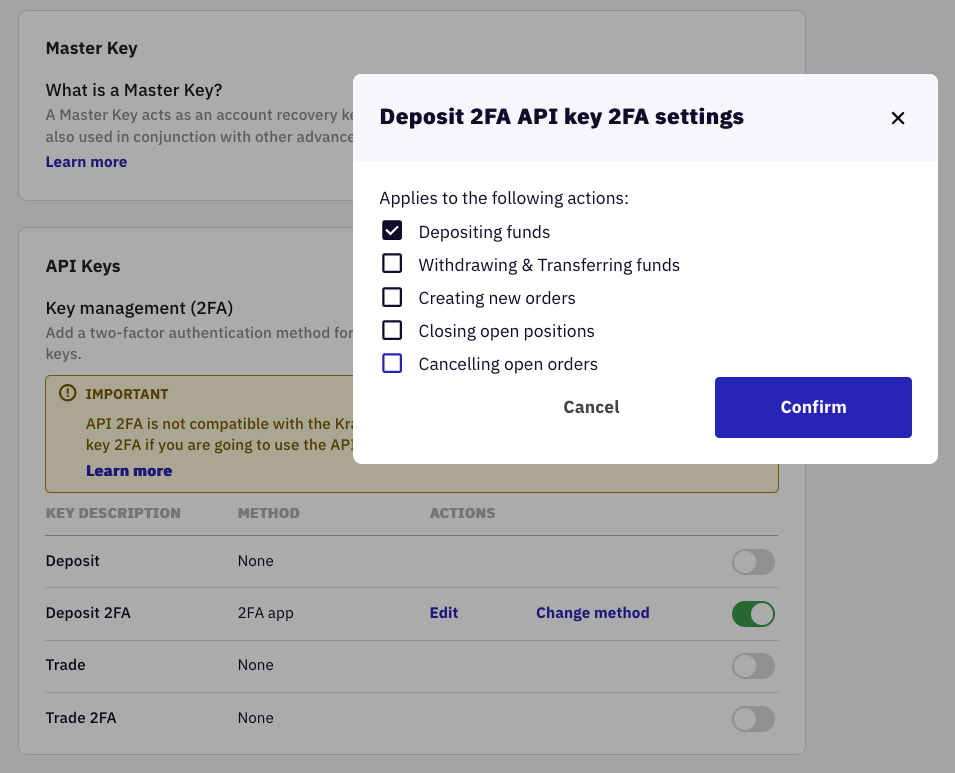
21. We repeat the previous two steps for the API Key named “Trade 2FA”. In this case we are going to select Creating new orders, Closing open positions and Canceling open orders. We click on Confirm.
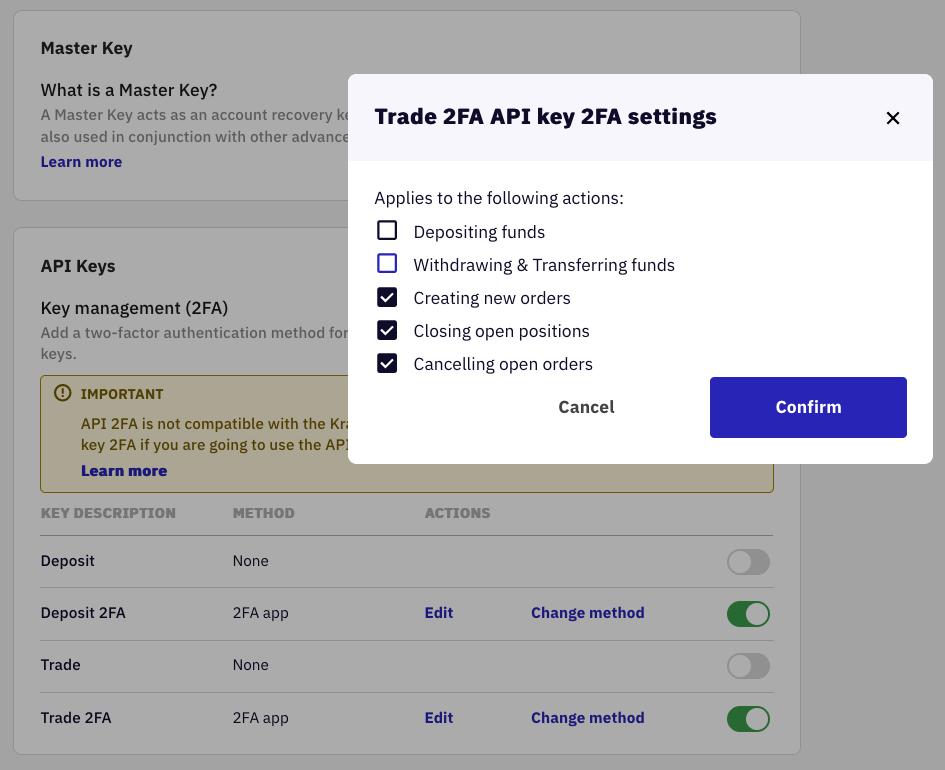
22. Head over to the RemiBit App, and under Account and Profile, enable 2FA on the Enable 2FA latch. A QR code will appear. You must proceed in the same way as in the previous steps, scanning it with your Google Authenticator application, entering the code that this application provides you and clicking on Submit.
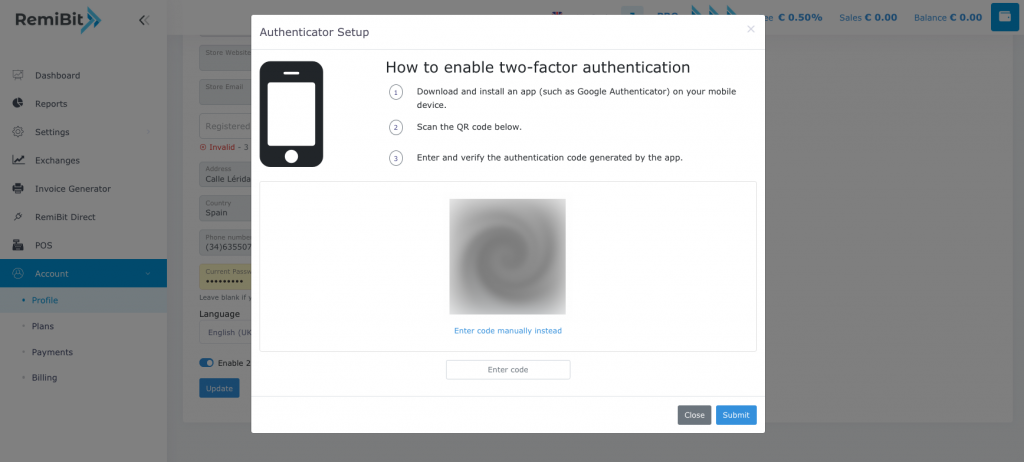
23. Congratulations! It was a bit long but you can now trade with your Kraken account and with the security and reliability of the state-of-the-art RemiBit technology.
